GB/BB素材を自分で作りたいと思ったこと、ありますよね。
調べるとよくGIMPでの方法がよく出てきますが、Photoshopでのやり方があまりなかったので書いていきます。それに圧倒的にフォトショのほうが楽だと思います。まあ有料だからね…()
必要ソフト
- Photoshop
- 動画編集ソフト
AviUtlがおすすめ、Davinci Resolveもあると便利
コマンドラインに慣れている人はFFmpegでも可
動画編集ソフトは、フレームごとに連番で画像出力ができるソフトにしてください。
またFFmpegが使える人は準備しておきましょう。作業が楽になります。
この記事ではPhotoshopは25.1 (2024)、動画編集ソフトはDavinci ResolveとAviUtlを使います。
GB化する
前提としてGB素材の作り方を書いていきます。
まず、動画の全フレームを画像で出力して、
1フレームごとに、GB化処理→画像として保存
を繰り返していき、最後に動画にするという流れになります。
フレームごとの画像を出力
Davinci Resolveの場合
まずは、フレームごとの画像を出力していきます。
動画編集ソフトを開いてください。
プロジェクトの設定を加工しやすいように変更します。(画像はDavinci Resolve)
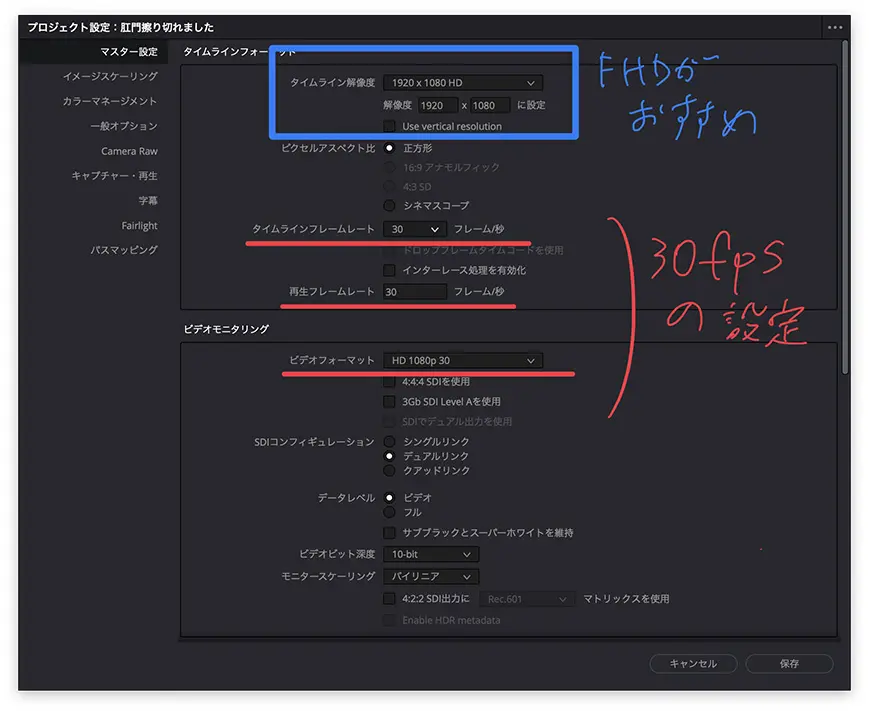
解像度・フレームレートは1080p 30fpsにするのがおすすめです。
60fpsにするとフレーム数が多くなり、フォトショでの作業に時間がかかってしまうので、30fpsを推奨します。
エディットで動画を追加し、適宜カットしてください。そしたら「デリバー」タブに移動します。
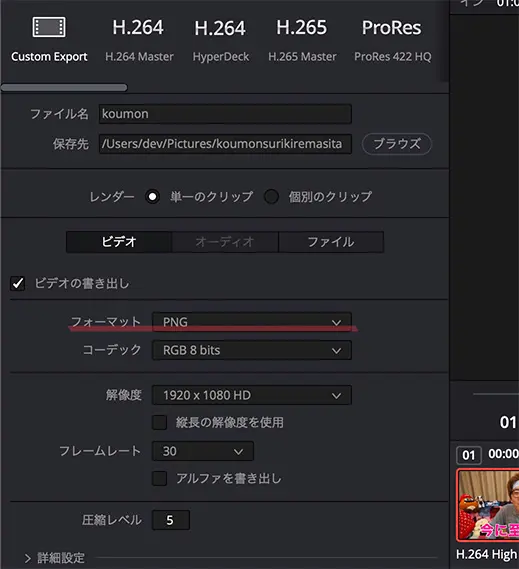
適当なファイル名を付け、保存先を選択。
書き出し形式はPNGにしてください。
PNGがない場合、Davinci Resolveのバージョンが古い可能性があります。
v18.5以上にアップデートしてください。
私も別PCでやった際、バージョンが古くて一覧にありませんでした。
FFmpegの場合
FFmpegでの場合。動画編集ソフトでやった方は次まで読み飛ばして結構です。

私は構文なんか覚えていないので、、、他の方の記事を見させていただきます。
画像ファイルの保存先は別ディレクトリを指定することをおすすめします。
Phtooshopでは何すればいいの?
では、生成された画像を1枚ずつ、「背景を削除し、背景を緑で塗りつぶす」という作業をします。
「は?やってられねーよ、ブラウザバックするわ」
ブラウザバックしないでください。なんでもしますから(なんでもするとは言ってない)
流石に全部手作業でやるなんてことはしないです。
実はPhotoshopには「バッチ処理」という事ができて、指定した処理を自動でやってくれます。
これを使えば、放置してるだけで勝手にGB化が終わらせることができるんですねー。
なので今からバッチ処理の設定をしていきます。
処理を記録
まずは自動化する処理を記録します。
メニューバーから、ウィンドウ→アクションと選択してください。
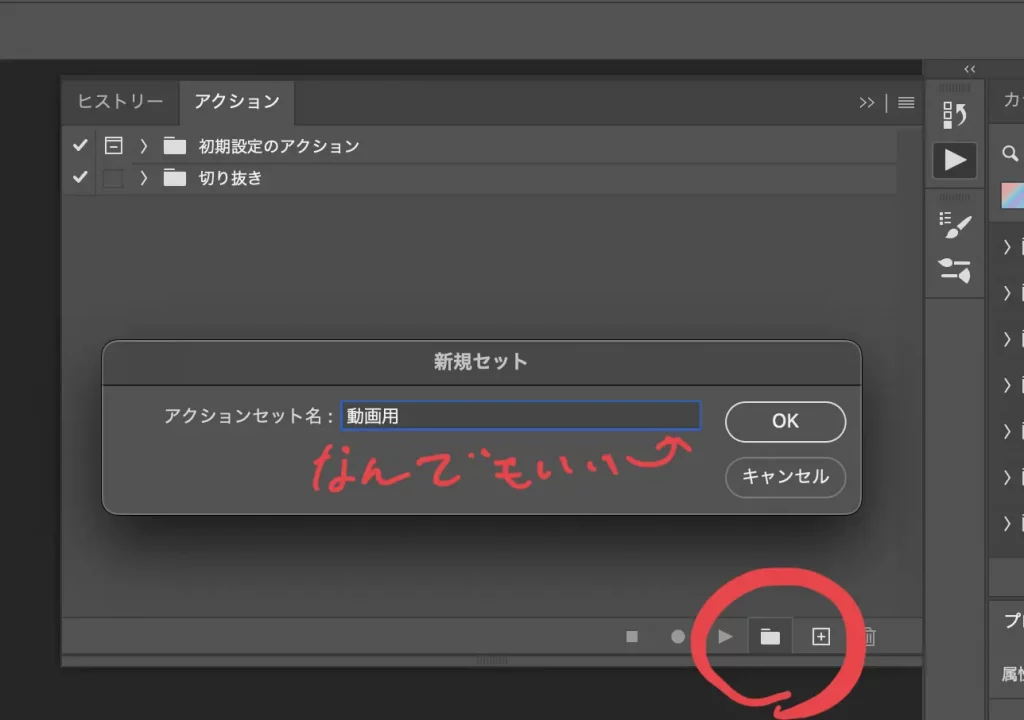
赤丸で示しているフォルダアイコンをクリックし、適当なフォルダを作ります。
今回は「動画用」と名付けました。
では工程を記録していくので、適当な画像ファイルを開いておいてください。
画像が開けたら、プラスアイコンからアクションを作成します。名前は自由、他はなにも変更しなくて大丈夫です。
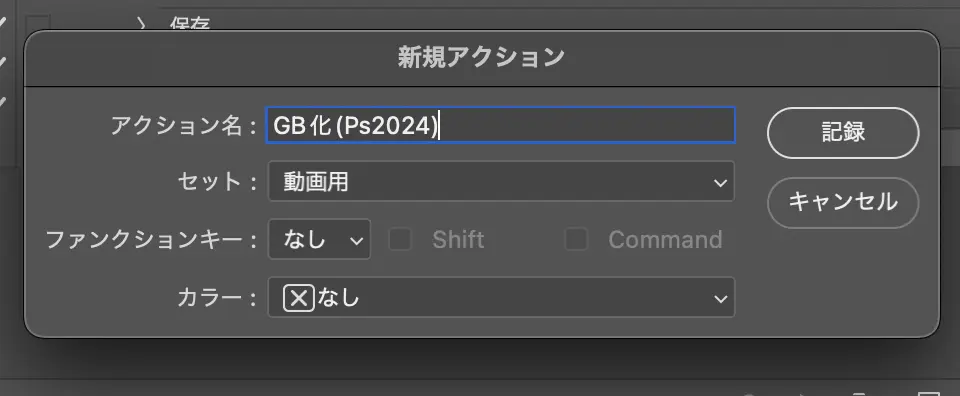
記録ボタンをクリックします。
以下の操作がを順番にしていきます。
- 背景を削除
- レイヤーを新規作成
- 塗りつぶしツールを選択
- 緑色を選択し、作成したレイヤーを塗りつぶす
- 塗りつぶしたレイヤーを画像の後ろに移動
- 「ファイル」→「書き出し」→「Web用に保存(従来)」を選択
- 保存先をクリックし、適当なディレクトリを作成
注:作成したフォルダはこの先ずっと使用しますので、分かりやすい名前をつけることをおすすめします(resultなど) - 保存
- 画像を閉じる
上記の操作が終わったら、■ボタンをクリックし、記録を停止します。
バッチ処理
「ファイル」→「自動処理」→「バッチ(B)」をクリックします。
すると下の画像のようなウィンドウが出てくると思います。
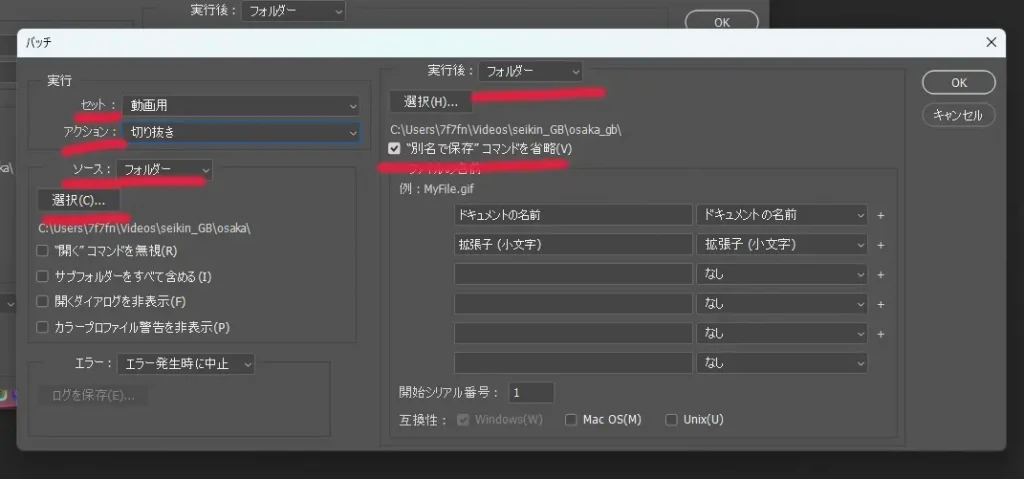
設定する項目を説明します。
- セット
作成したフォルダを選択 - アクション
記録の名前を選択 - ソース(実行&実行後)
フォルダーにする - 選択(実行)
フレームごとに連番画像を出力したフォルダを選択 - 選択(実行後)
設定しても変わらなかったので、設定しなくていもいいと思います - “別名で保存”コマンドを省略
チェックを入れます
そうしたら、OKをクリックします。
すると処理が始まるので、しばらく放置です。
追記:塗りつぶす色はバッチ実行時に選択している色になるので、緑を選択してから実行するようにしてください。
結構時間がかかるので、ゲームでもしていましょう。
動画にする
現時点ではただの画像ファイルです。このままでは動画編集ソフトで使えません。なので動画化していきます。このAviUtlでやる方法と、FFmpegでやる方法があります。
FFmpegの方法は https://qiita.com/livlea/items/a94df4667c0eb37d859f で解説されているのでそちらを御覧ください。感謝。
AviUtlで動画化
AviUtlの環境構築は済んでいる前提で進めていきます。
とりあえずプロジェクトを作成します。
画像サイズとフレームレートは、連番画像作成時のプロジェクトの設定に合わせてください。
この記事通りに設定しているなら、1920×1080、30fpsにします。
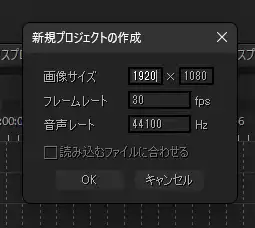
作成したら、タイムラインで右クリックし、「メディアオブジェクト」→「動画ファイル」とクリックします。
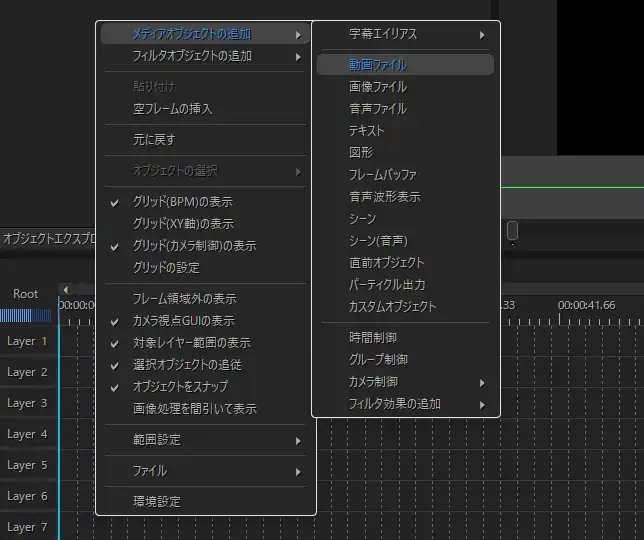
動画ファイルオブジェクトをダブルクリックし、インスペクタを表示します。
「参照ファイル」をクリックして、連番画像の1枚目を選択します。
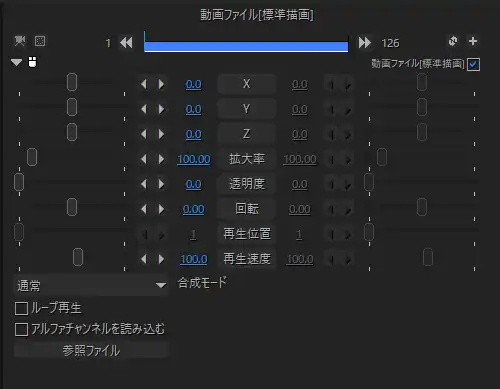
するとさっきの画像たちが動画になって再生されます。
音声が欲しい方は元動画から音声を追加しましょう。
AviUtlでの書き出し方法は割愛します。
まとめ
いかがだったでしょうか。
完成品は著作権とかあるので載せられないですが、かなり高精度です。流石Adobeクォリティ。
みなさんも動画編集で透過素材が欲しくなったとき、やってみたらどうでしょうか。



コメント