今回は、BootCampを使用したWindows10を、非対応のWindows11にアップグレードする方法を解説します。
この記事では、MacBook Air Mid 2013 を使用してアップグレードしていきます。
MacBook以外の非対応PCにも、この記事の方法は有効だと思います。
ISOファイルのダウンロード
まず、Microsoftの公式サイトから、Windows11のISOファイルをダウンロードしてきます。
「multi-edition ISO」を選択し、「日本語」を選択、「64-bit ダウンロード」をクリックします。
ファイルサイズは5GBほどあり、結構時間がかかります。
Rufusのダウンロード
Windows11の必要要件を回避するインストーラを作成するため、「Rufus」というソフトウェアをダウンロードします。
「Rufus」は、Windows以外にも、Linuxなどのインストールメディアを作成できます。
最新バージョンをダウンロードします。
インストールメディアの作成
まず、PCにUSBメモリを挿入します。
Rufusを起動したら、デバイスの欄から挿入したUSBメモリを選択します。
ブートの種類の欄は、ダウンロードしたISOファイルを選択してください。
選択が終わったら、スタートをクリックします。
そうしたら、こんなメッセージが出てくると思います。
上2つにチェックを入れることで、Windows11の必要要件を回避することができます。
ということで、上2つにチェックを入れて、OKをクリックします。
ほかのチェックボックスをいじることで、インストールをカスタムすることもできます。
そうしたら、状態が完了になるまで、しばらく待機します。
Windows11 のインストール
いよいよ、Windows11 をインストールしていきます。
USBメモリを開き、setup.exeを起動します。
指示に従って進めていきます。
こんな画面が表示されたら、必要要件の回避に成功です。
「承諾する」をクリックして、指示に従って進んでいきます。
そのまま進めていくと、アップグレードが始まります。
1時間近く時間がかかるのでしばらく放置しておきます。
アップグレード完了
これでアップグレードが完了しました!!
やったぜ!!
最後に
動作が重かったりしたら、10日以内ならWindows10 に戻すこともできるので、是非Windows11 にアップグレードしてみてください!






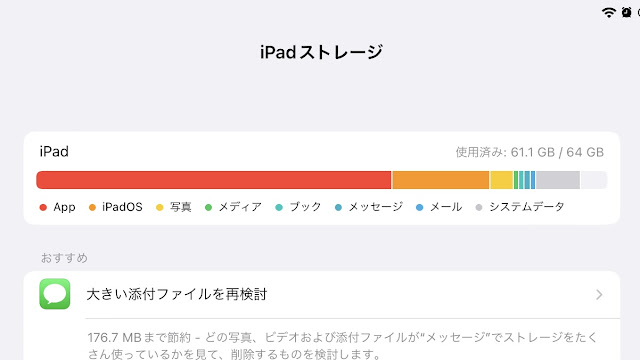
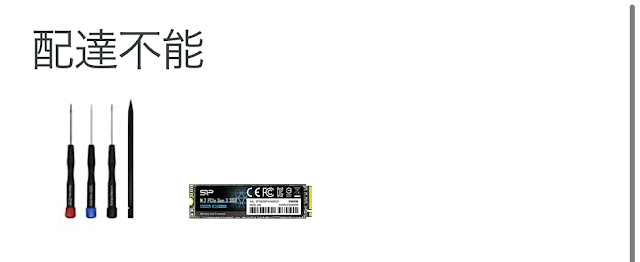
コメント
すげぇ、、、
あざす